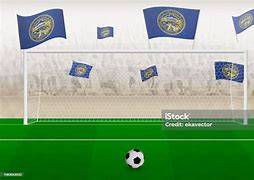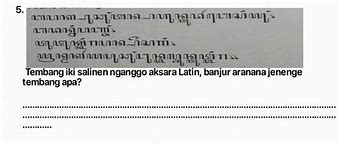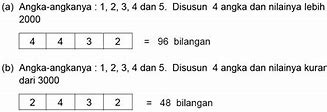Hubungi Layanan Teknis
Pernahkah anda mengalami keadaaan dimana laptop Asus tidak mau masuk BIOS walaupun sudah ditekan tombol F1, F2 atau Delete? Kejadian ini terjadi biasanya pada jenis laptop atau notebook Asus seri keluaran baru.
BIOS laptop ASUS pada seri baru memang berbeda dengan BIOS keluaran lama. Di settingan BIOS pada laptop baru adalah Settingan UEFI bukan Legacy.
Jadi ketika booting harus melalui beberapa cara agar bisa masuk bios. Untuk itu berikut ini adalah tutorial bagaimana cara masuk BIOS Laptop Asus Windows 8 ataupun Windows 10.
Cara ini dapat diterapkan pada laptop Asus keluaran baru, juga notebook seperti Seri Asus X210E, X200M dan jenis lain. Intinya jika laptop atau notebook anda di instal Windows 8 atau Windows 10 maka berikut langkah-langkahnya untuk masuk Bios.
Fast Boot: Musuh Rahasia
Fast Boot adalah fitur yang diaktifkan secara default pada beberapa sistem operasi, seperti Windows 10 dan 11. Fitur ini dirancang untuk mempercepat proses booting komputer, sehingga Anda dapat menggunakan komputer lebih cepat setelah menyalakannya.
Bagaimana Fast Boot Bekerja?
Ketika Anda mengaktifkan Fast Boot, sistem operasi akan menyimpan informasi tentang status perangkat keras dan perangkat lunak komputer Anda ke disk saat Anda mematikannya.
Ketika Anda menyalakan komputer kembali, sistem operasi dapat menggunakan informasi yang disimpan ini untuk mempercepat proses booting.
Apakah Fast Boot Aman?
Meskipun Fast Boot dapat mempercepat proses booting, ada beberapa risiko yang perlu dipertimbangkan:
Cara Menonaktifkan Fast Boot
Jika Anda ingin menonaktifkan Fast Boot, Anda dapat melakukannya melalui pengaturan BIOS atau UEFI komputer Anda. Namun, langkah-langkahnya dapat berbeda tergantung pada merek dan model komputer Anda.
Bahwasannya, Fast Boot ini merupakan fitur yang dapat mempercepat proses booting komputer, tetapi ada risiko yang perlu dipertimbangkan. Jika Anda mengalami masalah dengan Fast Boot, Anda dapat menonaktifkannya.
Baterai CMOS: Detektif Kecil dalam Laptop
Baterai CMOS adalah sebuah baterai kecil yang biasanya berbentuk seperti koin dan terletak di motherboard komputer. Fungsi utamanya adalah untuk menjaga agar pengaturan BIOS (Basic Input/Output System) tetap tersimpan, meskipun komputer dalam keadaan mati.
Mengapa Baterai CMOS Penting?
Tanpa baterai CMOS, setiap kali Anda mematikan komputer, semua pengaturan BIOS akan kembali ke pengaturan default. Ini berarti Anda harus mengatur ulang tanggal, waktu, dan pengaturan lainnya setiap kali menyalakan komputer.
Apa yang Terjadi Jika Baterai CMOS Habis?
Jika baterai CMOS habis, Anda akan mengalami masalah seperti:
Bagaimana Cara Mengganti Baterai CMOS?
Mengganti baterai CMOS cukup mudah, tetapi pastikan Anda mengikuti petunjuk manual motherboard Anda. Secara umum, langkah-langkahnya adalah sebagai berikut:
Intinya, baterai CMOS adalah komponen kecil namun penting dalam sebuah komputer. Baterai ini memastikan bahwa pengaturan BIOS tetap tersimpan meskipun komputer dalam keadaan mati.
Jika baterai CMOS habis, Anda perlu menggantinya untuk memastikan kinerja komputer yang optimal.
Perbaiki Masalah Hardisk
Harddisk yang tidak terbaca menyebabkan komputer tidak bisa masuk ke BIOS. Untuk mengatasi masalah ini, kalian bisa menggunakan beberapa cara berikut ini:
Memahami Pentingnya BIOS pada Komputer
Pertama-tama, sebelum kita memahami cara mengatasi masalah BIOS, sebaiknya kita pahami apa itu BIOS. Secara sederhana, BIOS atau “Basic Input Output System” adalah perangkat lunak awal yang berfungsi untuk menjalankan perangkat keras sebelum sistem operasi bekerja. Dengan kata lain, BIOS sangat penting untuk memastikan setiap perangkat keras terdeteksi dan berfungsi dengan benar. Jadi, apabila PC tidak bisa masuk BIOS, hal ini bisa mengganggu performa keseluruhan.
Tips Penting untuk Menghindari Masalah BIOS di Masa Depan
Agar masalah BIOS tidak berulang, ada beberapa tips yang bisa membantu mencegahnya. Oleh karena itu, simak tips berikut agar sistem berjalan lancar.
Update BIOS: Pembaruan Identitas
Terakhir, mari bicara tentang pembaruan identitas. BIOS juga butuh update, seperti kita yang kadang-kadang ganti foto profil di media sosial.
Cari tahu model laptop kita, kunjungi situs web produsen, dan unduh pembaruan BIOS terbaru. Ikuti petunjuk dengan seksama, karena salah langkah bisa membuat laptop kita jadi bingung sendiri.
Software tidak Kompatibel
Software yang kalian install tidak kompatibel juga dapat menebabkan masalah berupa pada komputer. Software yang tidak kompatibel dapat meyebabkan komputer tidak bisa memsuki BIOS.
Kemungkinan software ini adalah software yang baru saja kalian instal, dan bisa juga software yang sudah lama kalian instal kemudian mengalami error.
Penyebab Tidak Bisa Masuk BIOS
Terdapat berbagai macam penyebab dan kondisi yang menyebabkan komputer kita mengalami blue screen dan tidak bisa memasuki BIOS.
Kalian tidak perlu khawatir karena terlepas dari faktor-faktor yang menyebabkan komputer tidak bisa masuk BIOS, terdapat juga cara mengatasi masalah ini.
Dengan menggunakan cara-cara tertentu kalian bisa mengembalikan komputer kalian seperti semula.
Periksa Virus atau Malware
Jalankan pemindaian antivirus untuk memastikan tidak ada virus atau malware yang menginfeksi laptop Anda. Gunakan antivirus yang terpercaya dan pastikan selalu diperbarui.
Sebenarnya, mengapa antivirus ini penting?
Antivirus ini memiliki beberapa manfaat yang bisa Anda pahami, yuk simak:
Kemudian, terdapat cara memilih antivirus yang twepat:
Tak hanya itu, adapun juga tips untuk bagaimana menggunakan antivirus yang baik dan benar, seperti berikut:
Adapun beberapa langkah umum yang bisa Anda ikuti untuk melakukan pemindaian antivirus ini sendiri menggunakan perangkat lunak antivirus yang terpasang di laptop Anda, yaitu:
Jika langkah-langkah dasar pemecahan masalah software sudah Anda coba dan tidak berhasil, kemungkinan besar masalahnya memang terletak pada komponen fisik laptop Anda.
1. Periksa Koneksi Kabel
2. Periksa Komponen Fisik
3. Perhatikan Tanda-Tanda Kerusakan
Penting: Jika Anda tidak yakin dengan cara memperbaiki komponen laptop sendiri, sebaiknya bawa laptop Anda ke teknisi komputer yang berpengalaman.
Membuka laptop dan mengganti komponen bisa membatalkan garansi dan menyebabkan kerusakan lebih lanjut jika tidak dilakukan dengan benar.